
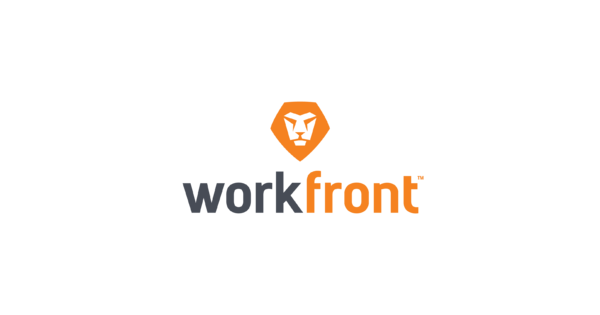
The proof requires some changes, but you do not need to see the revision before it moves to the next stage of the workflow. The proof is ready to move to the next stage of the workflow. For more information about how administrators can configure decisions, see Configure approval decision options in Workfront Proof. The Adobe Workfront administrator or Workfront Proof administrator can configure the list of decision options. Some common decision options are shown below. Select a decision in the Make a Decision box. Select the decision icon on the top right of the document. If the proof owner has locked the proof, you will not be able to make a decision. Select Unlock on the confirmation message.Īfter you have reviewed the document proof, you can make a decision in the proof itself.Then, select More.Ī “Locked” indicator appears at the top of the document. Open the document proof and select the More menu on the upper right of the document.
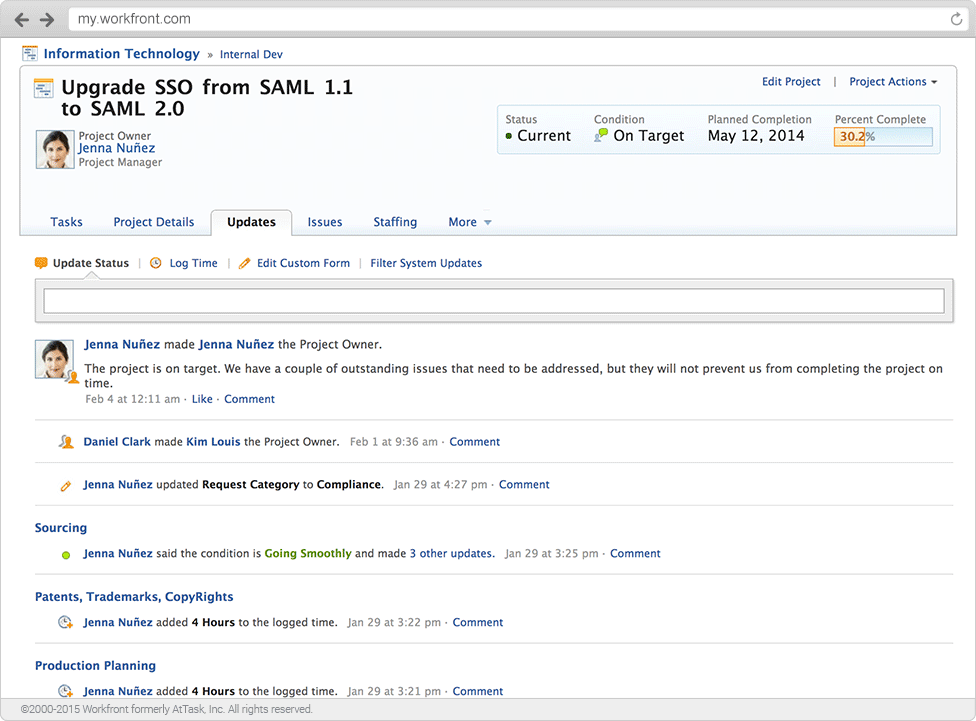
(Optional) On the Details page, select Updates to see all updates for the proof, such as when it was created and when it was sent for approval.Īny user assigned as a proof owner, author, or moderator can lock a proof to prevent others from commenting or making decisions on it. Select the arrow on the top left of the document to go back to the Details page. Type the page number in the Go To Page box and select OK.(Optional) Go to a specific page using the scroll indicator on the right: In the continuous view, you scroll up and down to move through the pages. In the single page view, you scroll right and left to move through the document pages. Select to change back to the single page view. (Optional) Select on the top right of the document to change from the single page view to the continuous view. Then select the proof approval task in the list of all approvals.įor information about My Work in the mobile app, see My Work section in the mobile app. Select Show all Approvals in the Approvals area of My Work. Select the proof approval task in the Approvals area of My Work. For information about proofing capabilities, see Proof Permissions Profiles in Workfront Proof. Your access to review and approve proofs is the same as in Adobe Workfront. For information about comments, see Comment on proofs in iOS or Comment on proofs in Android. You can add comments to the proof and go through a revision process before making a final decision. For information about reviewing and approving proofs in Adobe Workfront, see Review proofs within Adobe Workfront. You can review the proof directly in the app and make a decision on it. When a proof is assigned to you for approval, it appears in your list of approvals in the mobile app. Review and make decisions on proofs in the Adobe Workfront mobile app


 0 kommentar(er)
0 kommentar(er)
